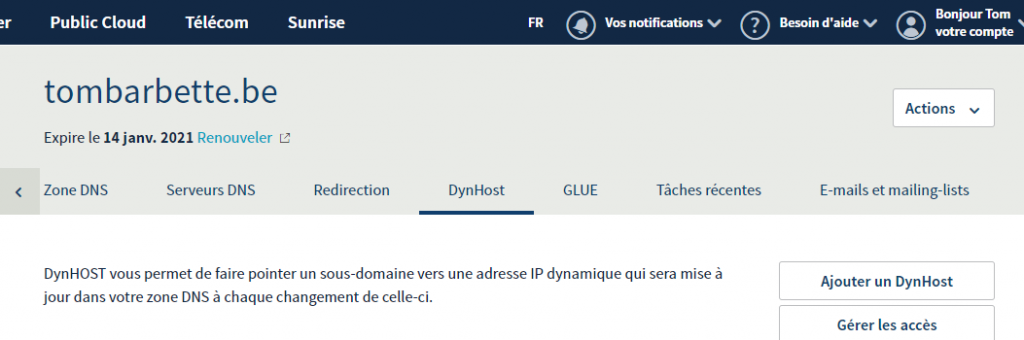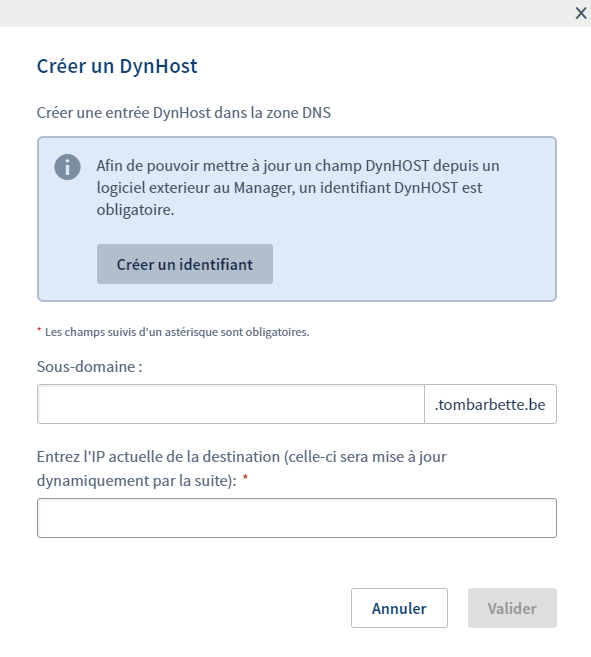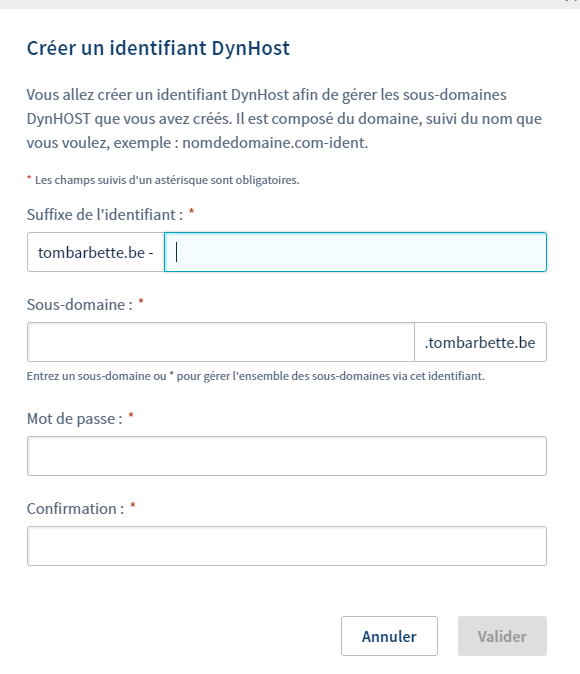An issue I had where I could not find any fix online. The closest help I could find was this blog post : https://gotanbl.com/foss/how-update-gitlab-in-docker/, but there are multiple mistakes in the article, and the author is not reachable to fix them, so I’ll put the main trivia here…
The root of the issue (in my case) is that updating GitLab (with docker at least) is quite cumbersome. If you run it almost every week, then you can always upgrade to “latest”. If you do it from time to time, you have to upgrade from minor to latest minor then to first major, then to latest minor, then first major etc… And there is no way to do that automatically. So sometimes, running the “usual command” won’t work.
The problem which leads to this error is that the Postgresql database version will only be updated on some versions. If you skip the right one, then you’ll never update and all subsequent updates will break…
Worst, you’ll end up being told to run some commands to do this and that… However the problem is that the docker container will die as it fails to start. So you won’t be able to enter those commands.
The solution
First, note your current version:
sudo docket exec -it gitlab bash
cat /opt/gitlab/version-manifest.txt |grep gitlab-ce|awk '{print $2}'Then, stop and remove the container. It’s safe, as the real files, db, etc are kept in the $GITLAB_HOME:
sudo docker exec -t gitlab gitlab-backup create
sudo docker stop gitlab
sudo docker rm gitlabBasically, you’ll have to follow a specific upgrade path that can be found at : https://docs.gitlab.com/ce/update/#upgrade-paths
At the time of writing, this is the path:
8.11.x -> 8.12.0 -> 8.17.7 -> 9.5.10 -> 10.8.7 -> 11.11.8 -> 12.0.12 -> 12.1.17 -> 12.10.14 -> 13.0.14 -> 13.1.11 - > 13.x (latest)So if your version is 11.10, you’ll have to upgrade at 11.11.8, and continue up to the latest.
To update to a version, do the following.
Verify the command to run the container matches what you used to install GitLab in the first place, you should re-use exactly the same command, only the last $VERSION should change:
export GITLAB_HOME=/srv/gitlab
sudo docker run --detach --hostname gitlab.tombarbette.be --env GITLAB_OMNIBUS_CONFIG="external_url 'https://gitlab.tombarbette.be/'; gitlab_rails['gitlab_shell_ssh_port'] = 2022; " --publish 2443:443 --publish 2080:80 --publish 2022:22 --name gitlab --restart always --volume $GITLAB_HOME/config:/etc/gitlab --volume $GITLAB_HOME/logs:/var/log/gitlab --volume $GITLAB_HOME/data:/var/opt/gitlab gitlab/gitlab-ce:$VERSIONThe $VERSION should be the version with “-ce.0”, so for instance 11.11.8-ce.0, this is the docker container version that can be found at https://hub.docker.com/r/gitlab/gitlab-ce/tags?page=1&ordering=last_updated
Normally, when you launch that command the update for postgresql should be done automatically. If somehow you start hearing complaints, you can force the upgrade to the version XXX with:
gitlab-ctl pg-upgrade -v XXXWhere XXX is the database version.
After launching a specific version, you have to wait for GitLab to completely start, to be sure all migration was terminated.
If in troubles, you might want to check the logs with :
sudo docker logs -f gitlabTypically the logs in $GITLAB_HOME starts to be meaningful when this problem is fixed and gitlab completely started, so it was not helpful for me.
So at this point, go back to the version list above and advance one by one…
It may seem crazy, but now to avoid that you have no choices than updating every weeks… Or you’ll have to play with versions again…
Now, I run a cron script that will save and update GitLab every week. Anyway, GitLab is an horror memory-wise and slows down with time. So removing and re-adding the container every week is actually helpful…
#!/bin/bash
sudo docker exec -t gitlab gitlab-backup create
sudo docker stop gitlab
sudo docker rm gitlab
export GITLAB_HOME=/srv/gitlab
sudo docker run --detach --hostname gitlab.tombarbette.be --env GITLAB_OMNIBUS_CONFIG="external_url 'https://gitlab.tombarbette.be/'; gitlab_rails['gitlab_shell_ssh_port'] = 2022; " --publish 2443:443 --publish 2080:80 --publish 2022:22 --name gitlab --restart always --volume $GITLAB_HOME/config:/etc/gitlab --volume $GITLAB_HOME/logs:/var/log/gitlab --volume $GITLAB_HOME/data:/var/opt/gitlab gitlab/gitlab-ce:latest