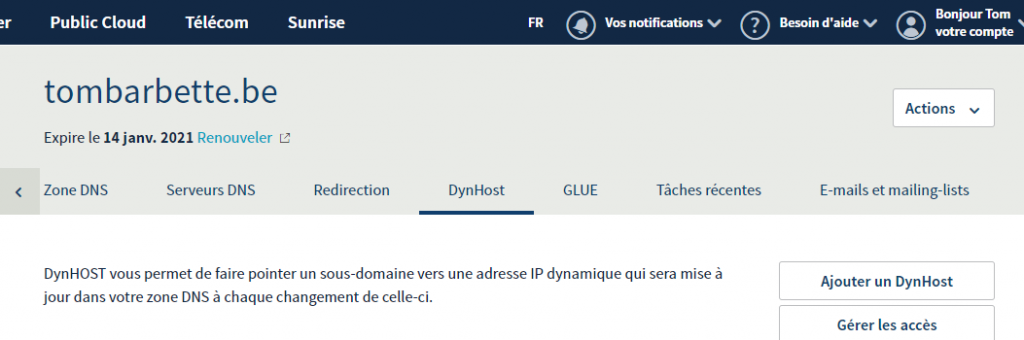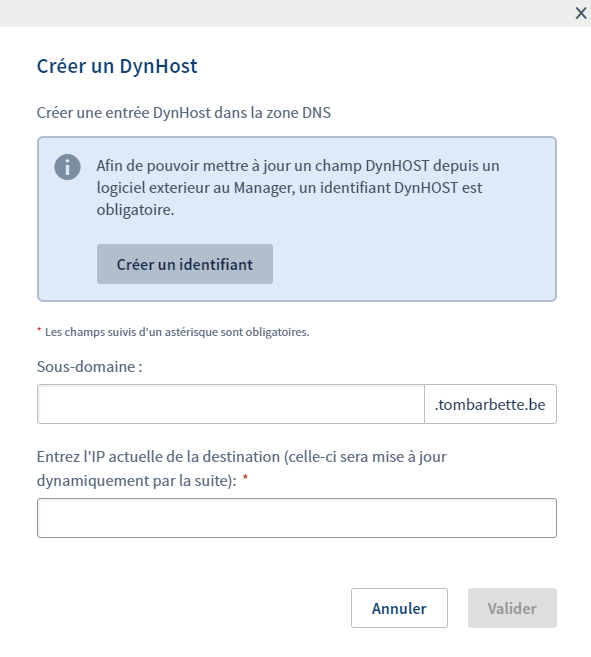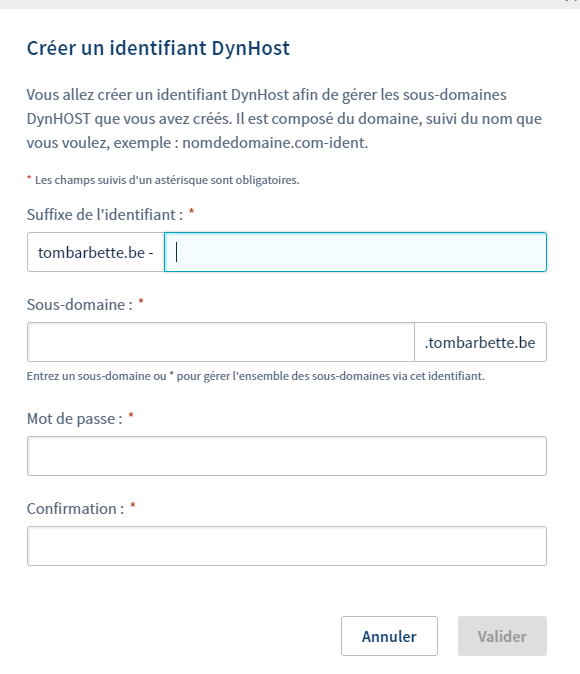Despite old threads that can be seen on VOO’s forum, VOO do not seem to use SLAAC in bridge mode (anymore?), but DHCPv6. Also VOO only gives a /64 prefix so you can’t do internal subnets 🙁
Important: my outgoing (WAN) interface directly connected to the VOO modem in bridge mode is enx000ec6ec03b3 . My internal LAN interface is br0 (it’s a bridge between my actual eth0 LAN interface and a WiFi access point using hostapd, but that’s for another day).
This tutorial assumes Ubuntu 18.04:
sudo apt install wide-dhcpv6-client
sudo vi /etc/wide-dhcpv6/dhcp6c.conf
interface enx000ec6ec03b3 {
send ia-na 1;
send ia-pd 1;
request domain-name-servers;
request domain-name;
script "/etc/wide-dhcpv6/dhcp6c-script";
};
# Only for prefix delegation
id-assoc pd 1 {
prefix-interface br0 { #internal facing interface (LAN)
sla-id 0; # subnet. Combined with ia-pd to configure the subnet for this interface.
ifid 1; #IP address "postfix". if not set it will use EUI-64 address of the interface. Combined with SLA-ID'd prefix to create full IP address of interface.
sla-len 0; # Number of prefix bits assigned. Sadly this is 0 with voo...
};
};
id-assoc na 1 {
# id-assoc for eth1
};sudo vi /etc/default/wide-dhcpv6-client
INTERFACES="enx000ec6ec03b3"sudo service wide-dhcpv6-client restart
At this point you should get an IPv6 address:
enx000ec6ec03b3: flags=4163<UP,BROADCAST,RUNNING,MULTICAST> mtu 1500
inet 109.89.XXX netmask 255.255.255.0 broadcast 109.89.XXXX
inet6 2a02:2788:XXXXXXXXX:8458 prefixlen 128 scopeid 0x0<global>
inet6 fe80::20e:c6ff:feec:3b3 prefixlen 64 scopeid 0x20<link>
ether 00:0e:c6:ec:03:b3 txqueuelen 1000 (Ethernet)
RX packets 1358557038 bytes 1701875645905 (1.7 TB)
RX errors 0 dropped 0 overruns 0 frame 0
TX packets 648168501 bytes 176987273193 (176.9 GB)
TX errors 0 dropped 0 overruns 0 carrier 0 collisions 0Enable prefix delegation
Actually enable the prefix delegation with radvd:
sudo apt-get install radvd
sudo vi /etc/radvd.conf
interface br0 # LAN interface
{
AdvManagedFlag off; # no DHCPv6 server here.
AdvOtherConfigFlag off; # not even for options.
AdvSendAdvert on;
AdvDefaultPreference high;
AdvLinkMTU 1280;
prefix ::/64 #pick one non-link-local prefix assigned to the interface and start advertising it
{
AdvOnLink on;
AdvAutonomous on;
};
};sudo service radvd restart
Some configuration is taken and adapted from https://www.ipcalypse.ca/?p=204